本帖最后由 头条推荐 于 2023-1-26 08:50 编辑
前言 现在电脑已经开始普及了,越来越多的人开始使用电脑,但用电脑用户都知道,电脑使用一段时间后,电脑运行会非常卡顿,而且系统C盘满了没有空间,这是因为长时间使用会堆积很多无用的文件,不仅占用磁盘空间,还会导致系统运行速度变慢,所以定期清理C盘垃圾是非常有必要的。 无论我们给C盘分多大的分区,Windows都有办法把它填满。像休眠文件、系统页面文件这都是几个GB级的大文件,还有系统还原文件、虚拟内存、安装软件时的临时解压文件、系统更新和游戏更新补丁存放的位置都在C盘上,如果不及时解决这些问题,C盘可用空间就会越来越少。 这次关于C盘深度清理,小编花费心血将所有的清理方法和清理工具给大家罗列了下来,不仅能够帮你清理掉垃圾,而且能够尽量节省你的系统运行内存,减少电脑运行卡顿,内容丰富干货十足,希望大家喜欢,一定要耐心看完(以下操作以Win10系统为例)。 开始 一、更改桌面保存路径
这个还是很有必要更改的,因为很多人有这么个习惯,就是下载东西的时候嫌放到磁盘中找不到,干脆直接就将下载路径改到桌面,其实,桌面的文件默认就是保存到C盘的,如果是一些解压文件到桌面,那会占用很大的C盘空间,这时候就需要更改一下桌面的存储位置,就能腾出很多空间。
①打开此电脑,找到桌面,右键单击找到属性这一栏
②找到位置,点击移动
③选择D盘,新建一个文件夹,命名为“桌面”(注意:这里一定要新建一个文件夹,不要只选择默认为D盘),单击选择该文件夹,然后点击确定
这样桌面的文件不管再多也都保存在D盘文件夹为“桌面”里面了,所以会给C盘腾出很大的空间。
二、C盘自带的清理功能
其实Windows都自带磁盘清理功能,这样也可以最大限度得清理磁盘垃圾而不会误删重要文件
①选择C盘,右键单击,选择属性,选择磁盘清理
②在要删除的文件下,讲所有的选择框都打上✓,这里都是磁盘的垃圾,不用害怕误删,单击确定,单击删除文件,等待片刻即可。
三、系统还原与卷影复制 这其实就是Win10的隐形占用,这些文件占用大量的磁盘空间,这些不进行设置删除会一直存在。 我们首先来看一下系统还原与卷影复制所占用的磁盘空间,如果这个数字大得出奇,那么,基本上可以肯定是这个问题了,只有将这些释放,对硬盘的调整操作才能继续进行。 ①键盘同时按下Windows+r,在出现的运行框中输入cmd,点击确定 ②在命令提示符中输入如下命令:vssadmin List ShadowStorage ,然后回车,这样就可以查看占用空间 ③来到之前的C盘属性界面,点击磁盘清理,再点击其他选项 ④在其他选项中找到系统还原和卷影复制,点击清理,在弹出对话框中点击删除,再点击确定,再次弹出删除确认对话框,点击删除文件即可完成清理
四、清理C盘临时文件
①键盘同时按下Windows+r,在出现的运行框中输入%temp%,点击确定
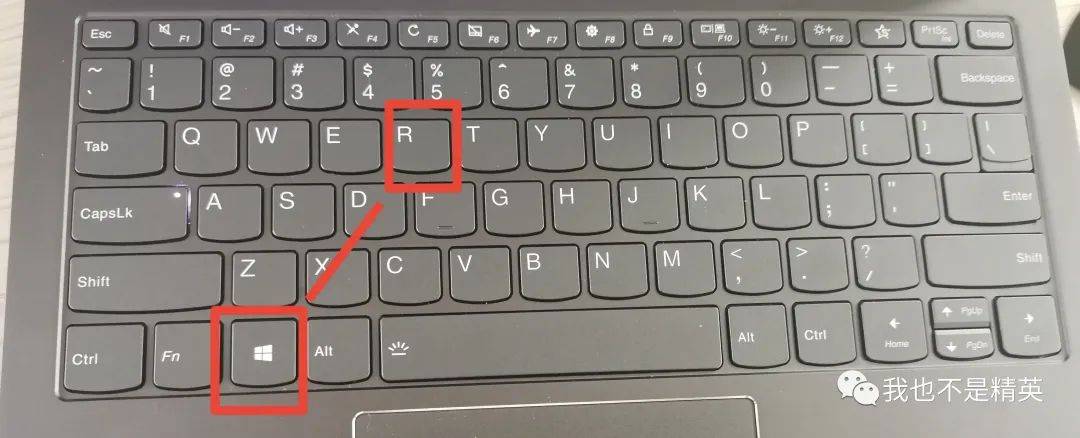
②键盘按下Ctrl+A,全部选择,右键点击删除,删除不了的点击跳过即可,这样C盘的临时文件就全部清理了。
五、清理Windows更新补丁
①选择C盘,找到文件夹Windows,找到文件夹SoftwareDistribution,找到文件夹 download
②键盘按下Ctrl+A,全部选择,然后点击删除,没法删除的点击跳过即可。
六、设置默认更改存储路径的方法
有些新应用包括图片、视频等都是默认保存到C盘的,因此需要将路径进行更改
①首先点击左下角的开始,点击设置,点击系统
②左侧列表找到存储这一栏,右边下滑,找到更改新内容的保存位置 ③将所有的的存储位置全部改为D盘就可以了。
七、通过存储感知功能自动清理C盘
①同样左下角的开始,点击设置,点击系统
②打开存储感知,并点击下面的更改详细设置 ③在更改详细设置页面内,对运行存储感知、临时文件进行相应的选择,可以如下图设置成小编这样的,最后点击最下面的立即清理。 ④返回存储界面,点击立即释放空间,进入界面勾选需要删除的文件,点击删除文件
八、关闭休眠文件
休眠文件的功能是保存当前内存中的所有数据至硬盘后关闭电源,电脑再次开启时还能够很快恢复到关机前的状态。 通过保留存储,将留出一些磁盘空间以供更新、应用程序、临时文件和系统缓存使用。目标是通过确保关键的操作系统功能始终可以访问磁盘空间来改善电脑的日常功能,不过几乎所有的用户都不会用到这个功能,因此可以直接关闭。 ①老样子,键盘Windows+r调处运行框,输入cmd ②然后在这里输入powercfg -h off,最后回车就成功关闭了。
九、关闭系统保护 系统保护是定期创建和保存计算机系统文件和设置的相关信息的功能,这个功能其实作用不大,打开会占用磁盘空间。 ①鼠标此电脑右键,单击属性,在系统界面点击系统保护 ②选中 C盘,点击 配置
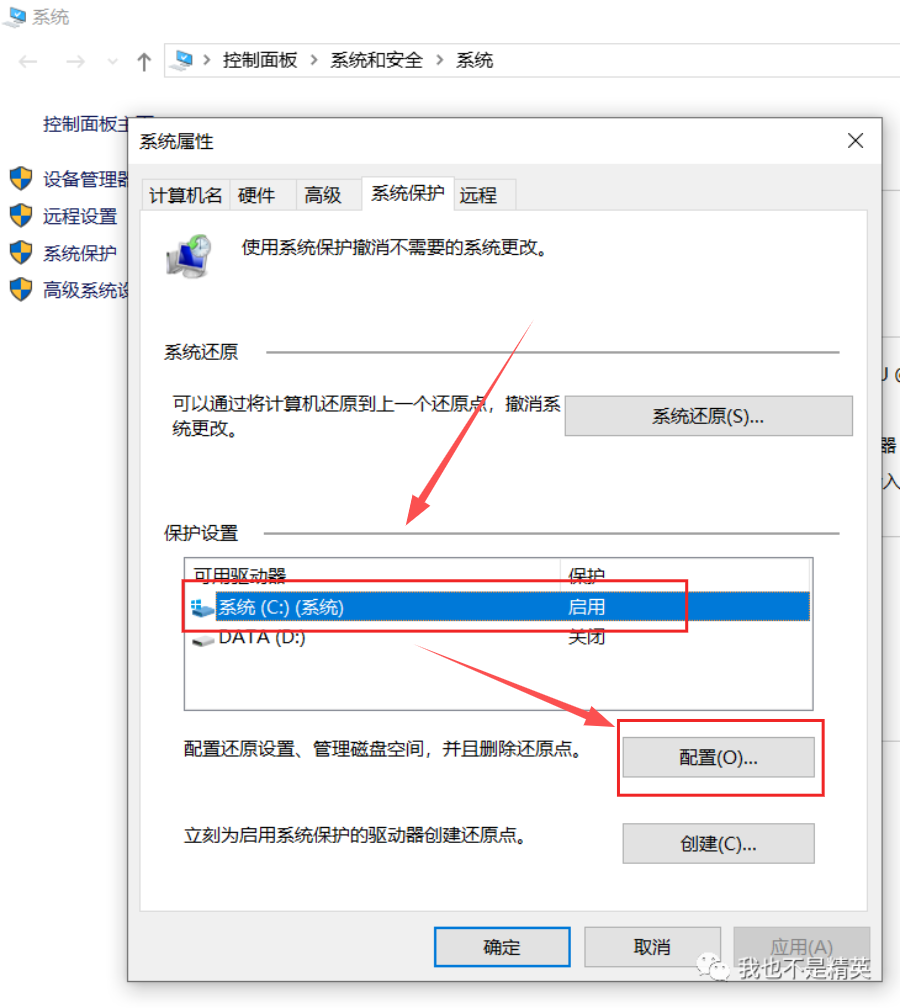
③选择禁用系统保护,最后点击确定
十、转移虚拟内存
虚拟内存可以在你电脑物理内存( 内存条 )不够用时,把一部分的硬盘空间作为内存来使用,从而让电脑可以运行更多的应用程序,所以如果你的内存不大,那可能虚拟内存就会占用很大一部分空间,这里我们完全可以将虚拟内存设置在C盘以外的其他盘,给减轻C盘空间的负担。 ①同样右键桌面的此电脑,打开属性,在系统界面点击高级系统设置 ②在系统属性中打开性能下的设置
③在性能选项的界面我们找到高级,最后点击更改,即可打开虚拟内存设置 ④先取消勾选自动管理所有驱动器的分页文件大小;接着勾选任意一个除C盘以外的磁盘;然后点击自定义大小设置数值,根据下方系统推荐的数值设置即可;最后点击设置,然后确定,记得设置好后重启一下计算机,这样你就成功将可能高达几个G大小的虚拟内存转移到其他盘了。 到此小编给大家总结了十大清理磁盘空间的方法,相信这些能够帮助你清理掉很大的磁盘空间,下期为大家推荐好用的清理软件以及一些避免C盘变红的注意事项,帮助你提高电脑使用性能,我们下期见!
END 更多资源关注我们,阅读更多精彩内容 ▽▽▽



你的每一个点赞、在看、分享,都是我坚持更新的动力,感谢!
|